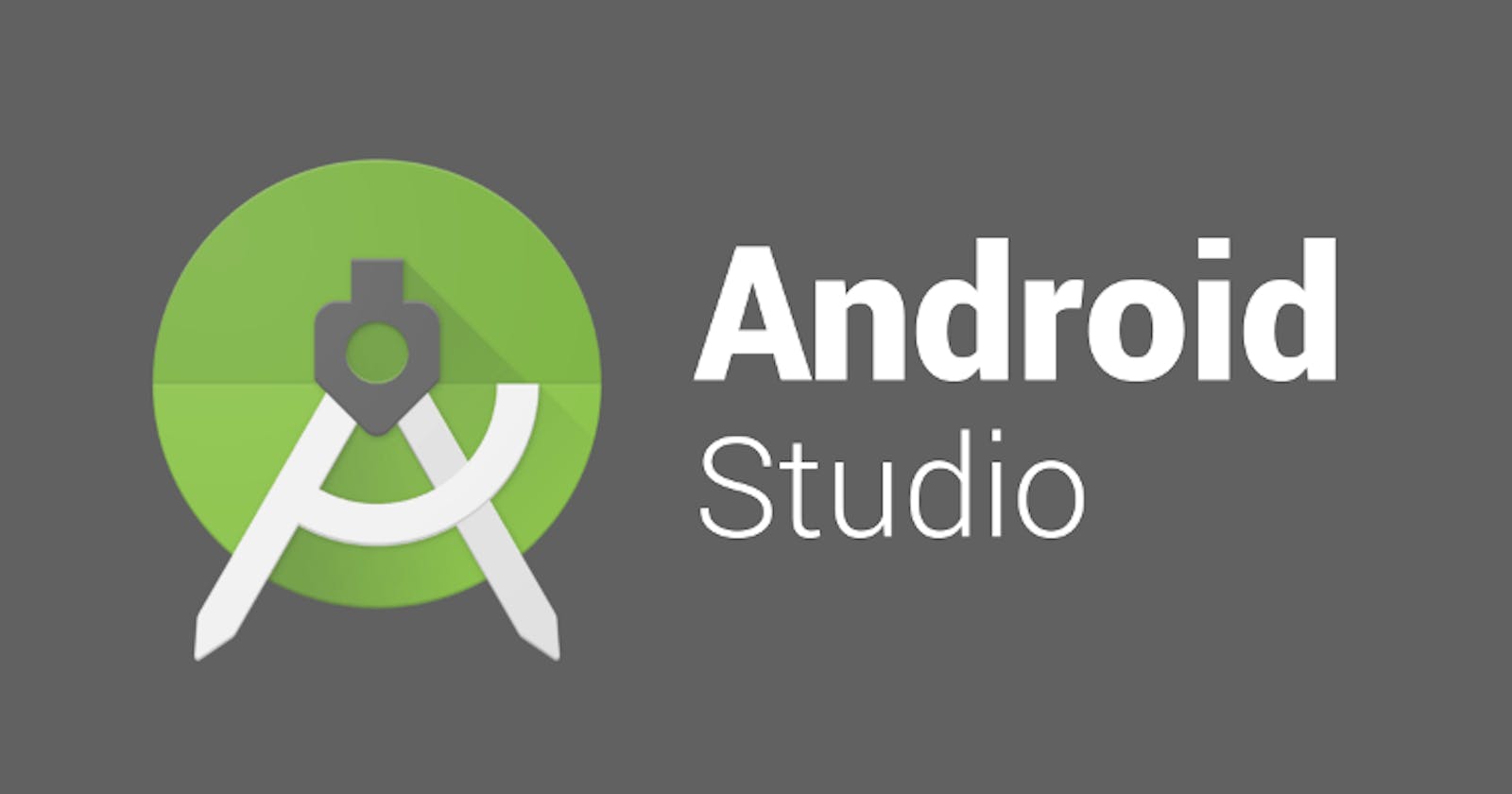Beginning Android development sometimes causes a challenge because of among other reasons: Not understanding your tools and tool kit, in this case Android Studio. It is this reason that most people shy way from it.
I love tools in Android and have played around with tools for a couple of years now. In a couple of posts i will take you through how to do a setup that works well and how to effectively use it.
Android Studio(onward will be called AS in this series of posts(Will update links- But you can subscribe to keep up with the series).
I started using AS from Version 0.8, and how am i glad that my relationship has been nothing short of great. Here is how i have stayed happy :) by optimizing my AS settings.
1. MACHINE SPECS
Yes hardware comes into play here. :)
AS team recommends:
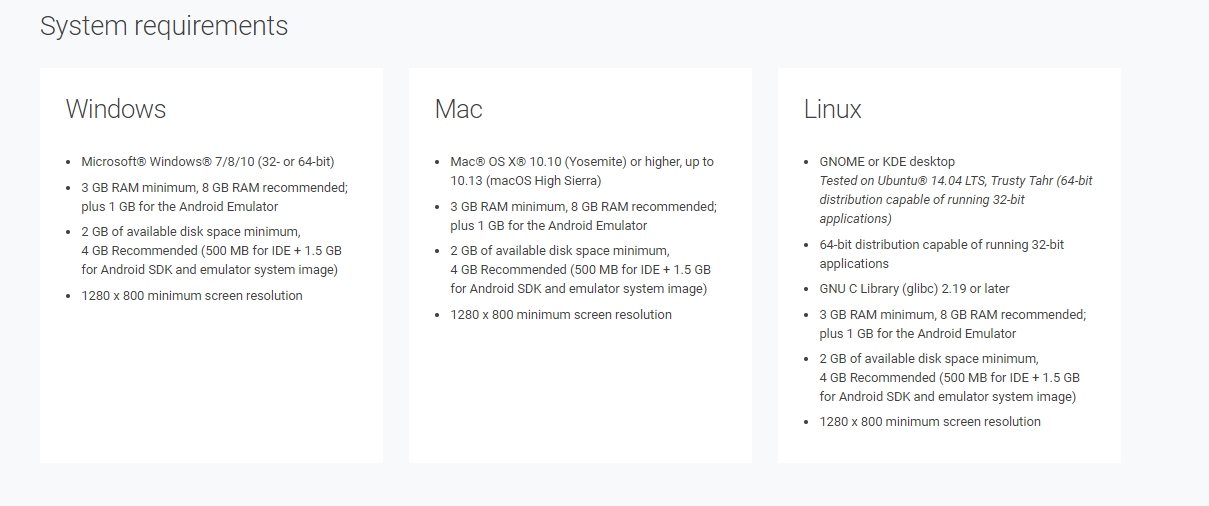 source: https://developer.android.com/studio/
source: https://developer.android.com/studio/
Pro Tips:
a. For 3–4GB of Ram try shut down various browsers and have a focus on AS. It works. If you need to google, do so but minimize the number of tabs open on browsers that are memory hogs!
b. I would recommend that you have at least 8–12GB Ram. It works like Magic.This not putting into account the processor of your Machine(the lower the generation, the poorer the performance of AS and by extension any program.) If you have some money, upgrade your computer if you can’t buy a new one.
General rule of thumb though is that the higher the RAM the better the machine.
c. The processor is also important. If you are fan of AMD or Intel, the generations do matter. Take for instance, Intel Core series of Processors: core i7 one would assume works best compared to core i3/i5. People will tell you this: err...WRONG!!!
The generation matters.core i5 6th gen would work better than core i7 3rd gen.
2. Download and Set-Up
- Go to Android Studio(Click this) and just click on download AS. Accept permissions and download to any location.
#Pro-tip: Always have the latest stable version of Android studio installed.
3. INSTALL LOCATION
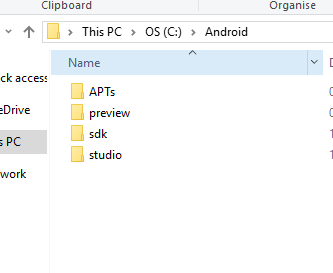 My Android install directory showing how folders are arranged.
My Android install directory showing how folders are arranged.
I like to take charge of programs i install on my machine(Laptop). Instead of the default install location, I would recommend that you know exactly where you are installing AS. I (am on Windows)have always created a folder on C:\Android where i install all Android related tools.
Folder Content
APTs: (long for Android Performance Tools) contains various Android Studio tools like performance Analyzers from Intel etc. that are not in AS. Worry thee not about them. You may probably never need them for now.
Preview: Contains the Android Studio preview
SDK: the folder location for the Android SDKs(will touch on ths next )
Studio: this contains the latest stable version of Android studio.
Go ahead and create: sdk and studio folders
NOTE: My projects folder/workspace is not here.
4. Installing AS
When you run set up, pay attention to this window.
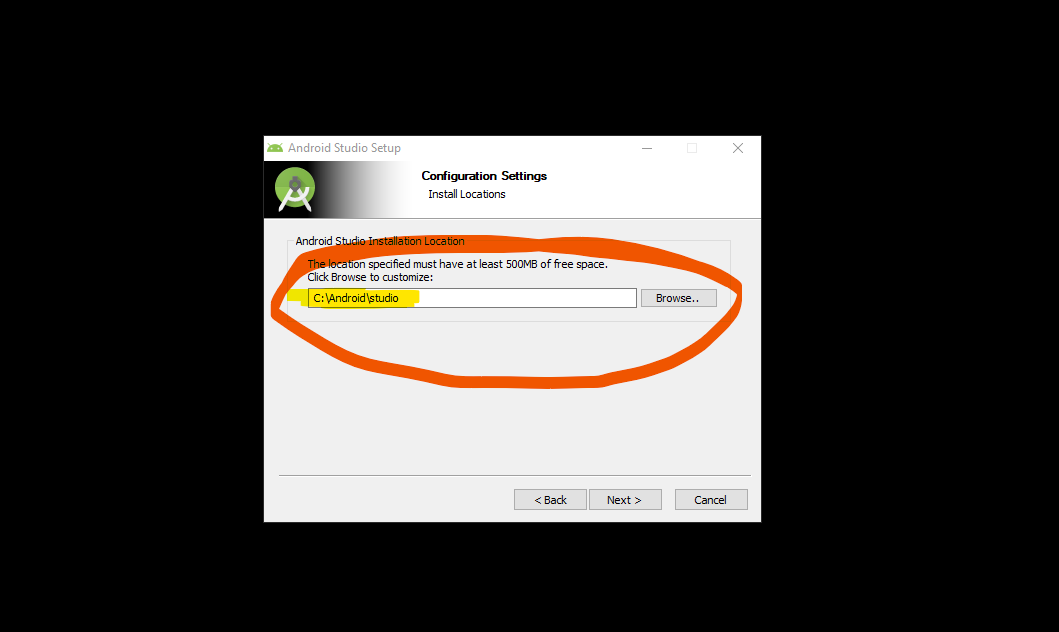 AS window asking for install location.
AS window asking for install location.
5. SDK FOLDER
After install if you run AS for first time, it may ask you to select the folder you want to place the
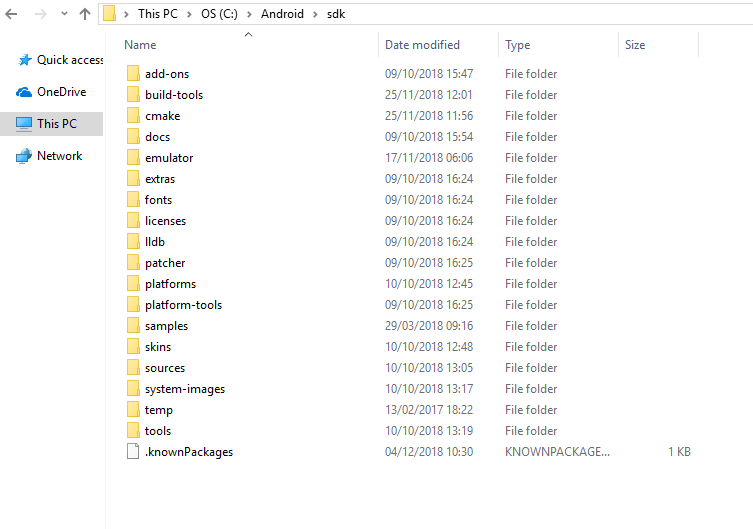 the android SDK folder contents.
the android SDK folder contents.
The SDK folder contains various tools that AS needs to function. its normally a large folder and may go up to 40GB!!!!
Tip: NEVER DELETE this folder. It will save you time in future setUps.
4. PLATFORM TOOLS TO INSTALL
Here is where i become selfish. Instead of installing form 2.3.3 (Gingerbread), i always do an Android Platforms Distributions check here to know the number of distribution of various Android Version devices.
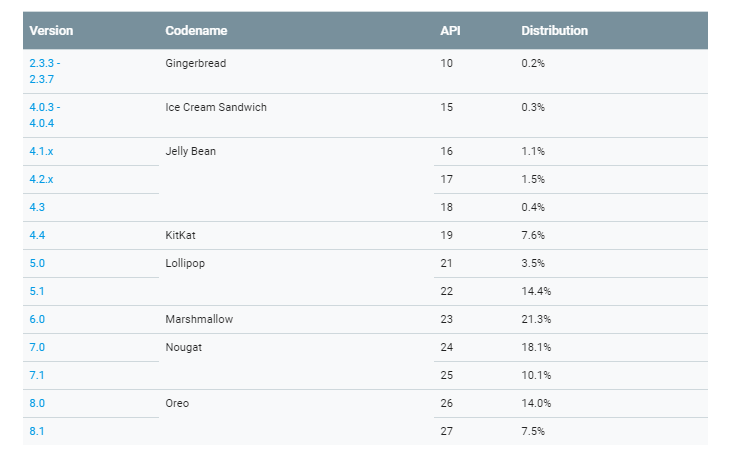 Distribution Dashboard as at 6th December 2018 Source: https://developer.android.com/about/dashboards/
Distribution Dashboard as at 6th December 2018 Source: https://developer.android.com/about/dashboards/
CONTROVERSY: I really do the math and add up and currently don’t look at anything below Marshmallow(I am capturing 86.9% of the market.) It’s good for me and what i am making. In case i get client who wants Apps that are below this API level, i definitely recommend that they target upwards- just for UX and UI purposes. I avoid 1 Star ratings on the play store 😉 as a result of bugs and or longer development times- truth be told its a hassle to look at bugs from API level 10 to 27 — am a lazy developer.
5. AS PREVIEW
Not a must, but a nice to have to keep up with what the Android Team is thinking of, and also contribute to its development. You can submit bugs and generally know where AS development is going. I avoid using Preview version for full time active development and use the stable releases.